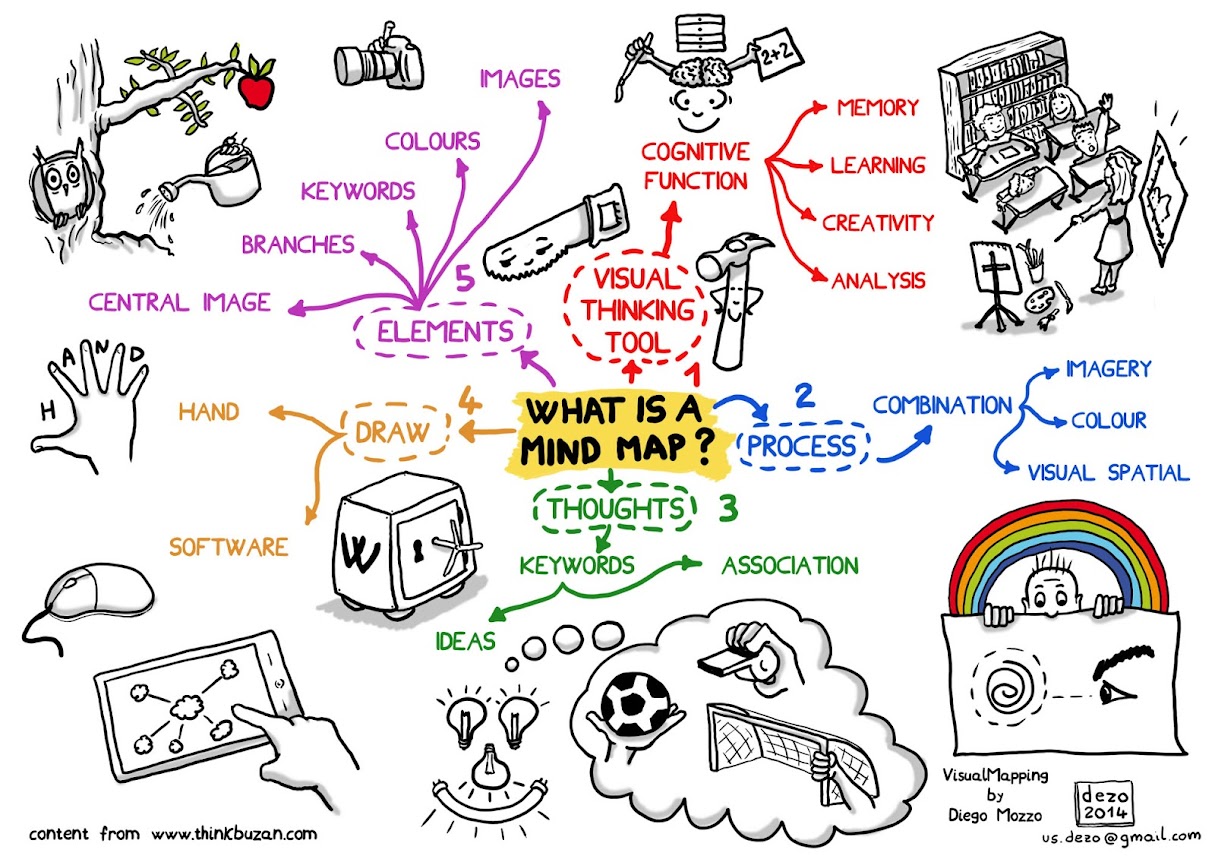我也來試試……玩轉簡報
心五四運動
→ 新分頁開啟 SVG 簡報
製作方法步驟:
- 用 XMind 軟體完成心智圖作品匯出 SVG 圖檔。
- 用 Inkscape 稍微調整修飾一下 SVG 畫面內容。例如設定某些區塊漸層色、加上物件連結等。
- 用 Sozi 設定各頁面顯示區域。
- 在 Inscape 加上一個控制圖層。
- 加上矩形框,設定 16:9 比例,重製多個待用。
- 移動矩形框位置,調整大小、旋轉一點角度。
- 在 Sozi 中按 十 鈕,設為簡報頁面。
- 重複 3~4 將各頁面加入設定。
- 設定各頁面效果,Ex. 自動播放下一張、選擇縮放效果、不切割、不隱藏等。
- 將此控制圖層設定為隱藏,點按圖層的眼睛圖鈕即可。
- 另存一個新檔名 .svg 區別為簡報使用 。
- 上傳至 G 雲端硬碟。
- 預視檔案,點按下載,攔截下載網址複製*,尾部參數刪除。
- 至 Blogger 網站新增文章編輯。
- 在 HTML 下編輯,在顯示位置加一行如下:
<iframe src="複製下來的網址貼上此處" width="576" height="324"></iframe>
(※ 寬高比例是16:9 即可。PS. 用寬度 "##%" 也可以,但高度難控會失真。)
- 編寫網頁其他說明內容。
- 完成。
* 要找出 Google 雲端硬碟的檔案的網址有點不太容易,因為G大神顯示圖檔網址都是神祕代碼(不是檔名)喔。要趁著在按"下載"圖鈕時短暫出現的網址,趕快去網址欄文字全反白 Ctrl A 複製 Ctrl C 下來。尾部的參數文字 "export=download" 刪掉即可使用了。 (這是秘招啊!)
〔後記〕:攔截暫時出現的檔案下載網址,這個動作有點難,時間太快動作不夠。發現另一個好方法:按下載,完成後,再去瀏覽器去找出下載紀錄,再把裡面的網址複製下來,尾部參數"?e=download&nonce..."刪除,即可使用。
讚啦!效果很不錯!
以前曾經嘗試操作 Prezi 工具,光是中文字顯示就有點頭大了,進階的設定很複雜。後來又試用另一個類似的簡報軟體,也是很難搞。兩個都放棄使用了。這個玩轉簡報製作方法很簡單,播放運作很流暢,不錯玩!
如果裡面沒有放置照片圖案,其實 SVG 檔案是很小巧靈活的,比起 PowerPoint 的龐大,更加容易攜帶使用,用在 USB 碟進行外地簡報也是非常便利啊!也完全不用花錢在雲端應用服務(有被公開外流的風險),自己簡報作品智慧財產可以保護擁有。
PS. 參考教學資源:
- 台北 XMind 推廣服務中心網站專文 SVG 簡報教學
- 有關 Inkscape + sozi 中文教學〈簡報軟體 sozi 製作技巧〉
- 初學簡報 Sozi 教學影片(英文)